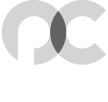엔터프라이즈 관리자(EM)를 이용해 MSSQL에 접속하기
- 엔터프라이즈 관리자(EM)를 이용해 MSSQL에 접속하기
-
-
1. EM(Enterprise Manager:MS-SQL관리도구)을 시작합니다.
EM은 마이크로소프트사(http://www.microsoft.com/korea/sql/default.asp)에서 MS-SQL 2000 서버 평가판(120일)을 다운받아 사용하셔도 됩니다.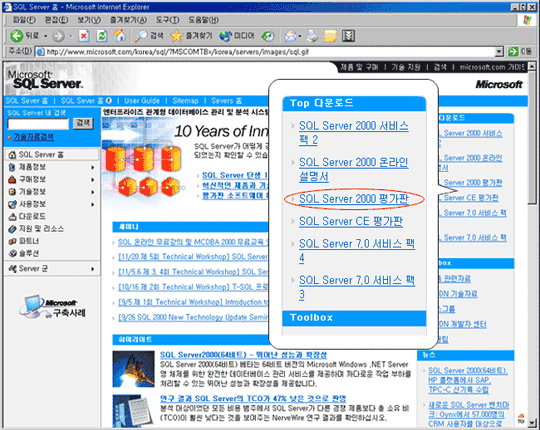
-
2. 메뉴의 도구 → 옵션을 누릅니다.
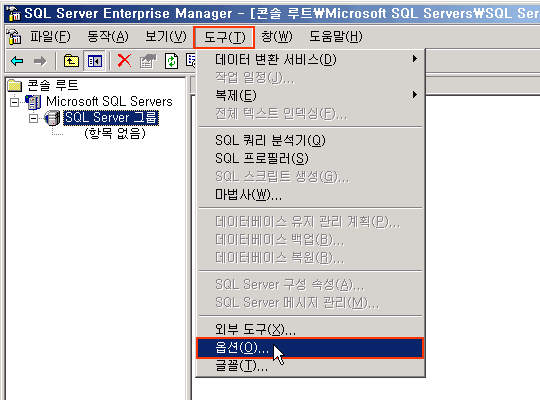
-
3. 고급탭을 누른 후
→ 로그인 제한 시간 : 0 으로 변경
→ 쿼리 제한 시간 : 0 으로 변경
→ 패킷 크기 : 0 으로 변경
→ 확인을 누름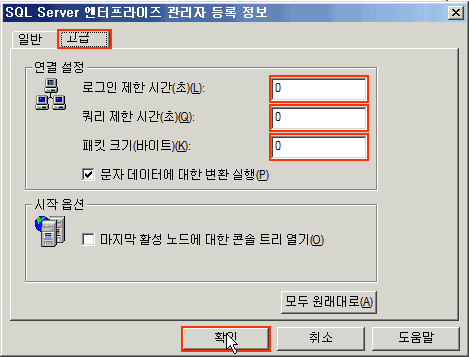
-
4. SQL Server그룹에서 마우스 오른쪽 버튼을 클릭해서 나오는 메뉴 중 새 SQL Server 등록을 선택한다.
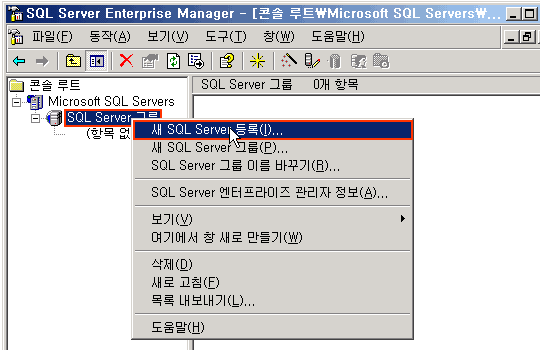
-
5. '지금부터 마법사를 사용하지 않고 이 작업 수행'을 누른 후 다음을 누른다.
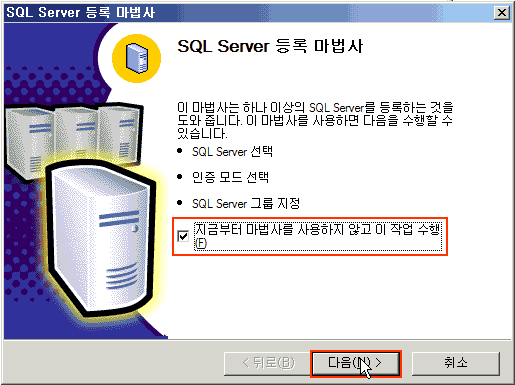
-
6. '서버'에 고객님의 MS-SQL DB의 IP주소를 기록한다.
- DB서버 주소: 202.30.198.11 (고객님의 DB서버 IP주소)
- DB명 : openhaja (고객님의 DB명)
- 계정 : openhaja (고객님의 계정)
- 암호 : 11111 (고객님의 패스워드)
위 정보는 bluebaji.net 으로 로그인 후 고객센타에서 확인하실 수 있습니다.
'SQL Server 인증 사용'을 누른 후 '로그인 이름'에 계정을 입력하고 '암호'를 입력하고 확인을 누르면 서버가 등록됩니다.
(서버에 접속하기 위해 약간의 시간(1분)이 소요됩니다.)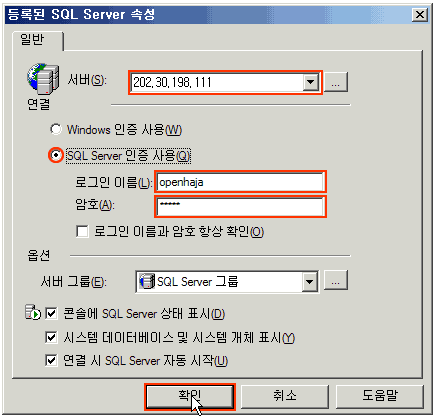
-
7. 등록된 서버를 누른 후 '데이타베이스'를 누르면 서버의 DB가 리스트됩니다.
(서버에서 DB 목록을 가지고 오는 동안 10초 ~ 3분 정도 시간이 소요됩니다.)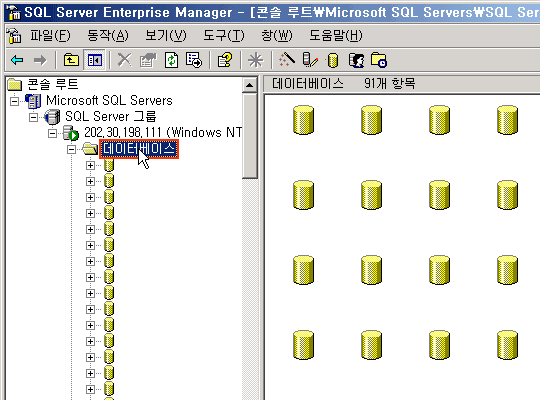
-
8. 고객님의 DB를 찾아 정보를 확인합니다.
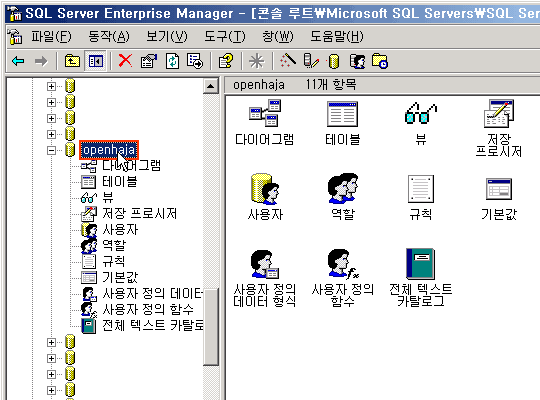
-
9. 오른쪽 마우스 버튼을 클릭한 후 '보기'에서 '작업 창'을 선택한다.
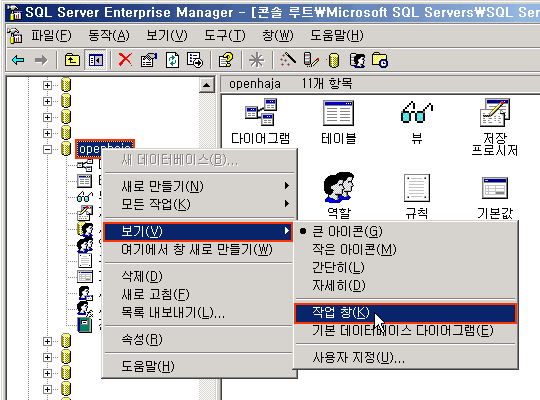
-
10. 고객님의 DB현황(사용용량)을 보실수 있습니다.
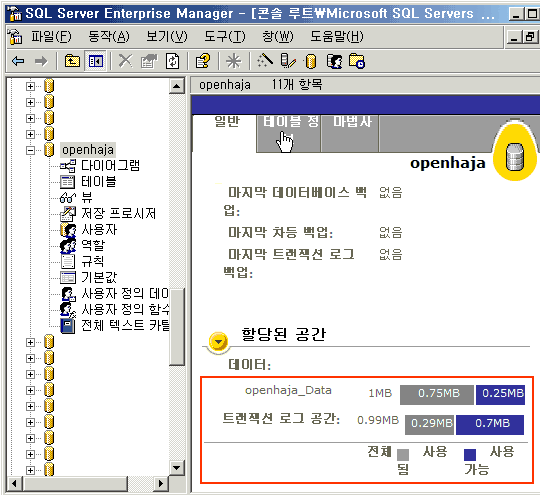
-
로그인 제한시간 설정변경하기(필수!)
- 로그인 제한시간 설정변경하기
-
엔터프라이즈 관리자에서 SQL서버 접속시 접속이 지연될 경우 아래와 같은 에러메세지가 발생합니다. 엔터프라이즈 관리자에 기본 설정이 4초이기 때문에 이를 초과시 이러한 에러로 접속이 되지 않으며 이는 제한 시간을 늘려주면 해결할 수 있습니다.

-
1. 메뉴의 도구 → 옵션을 누릅니다.
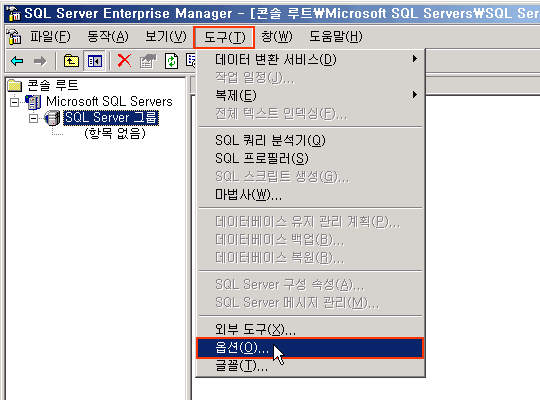
-
2. 관리자 등록정보에서 고급탭을 선택하고 연결설정의 로그인 제한 시간을 '0'으로 변경합니다.
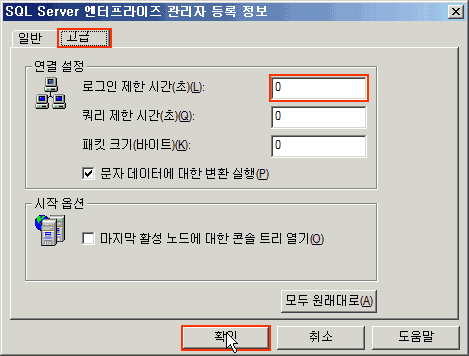
-
MSSQL 데이터 이전하기
- MSSQL 데이터 이전하기
-
-
1. 복사해올 데이터베이스에 접속해 마우스 오른쪽 버튼을 눌러 SQL 스크립트 생성을 선택한다.
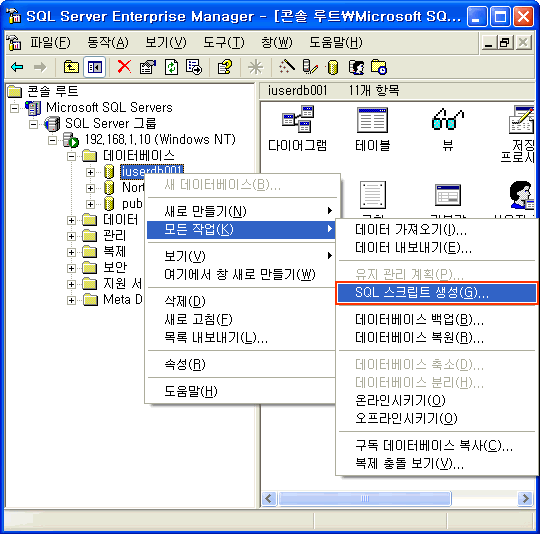
-
2. '모든 개체 스크립팅'을 선택한다.
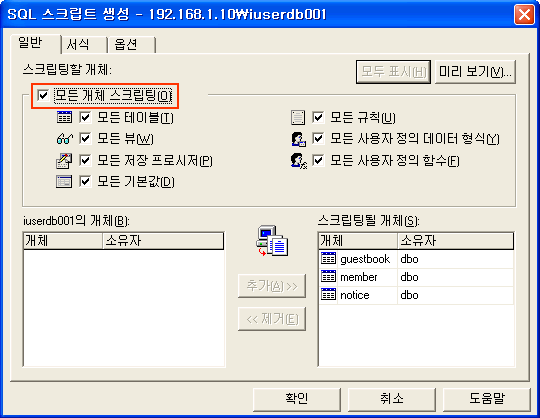
-
3. 옵션의 테이블 스크립팅 옵션을 모두 체크한 후 확인을 누른다.
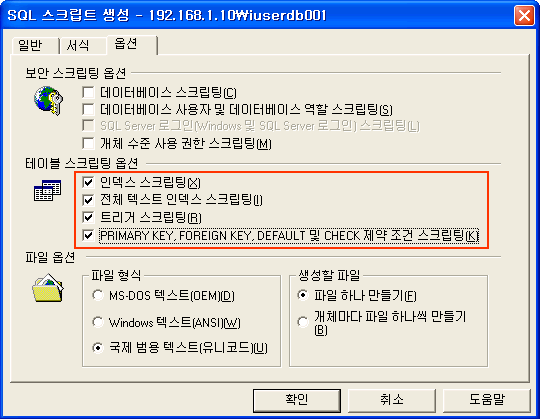
-
4. 원하는 위치에 SQL 스크립트를 저장한다.
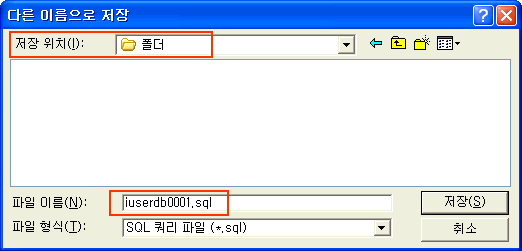
-
5. 시작 → 프로그램 → Microsoft SQL Server → 쿼리 분석기를 실행하고 파일 → 연결 메뉴를 선택한다.
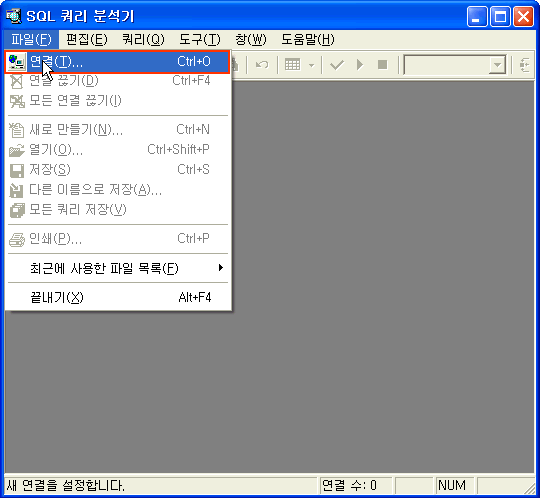
-
6. 비어 있는 데이타베이스에 접속한다.
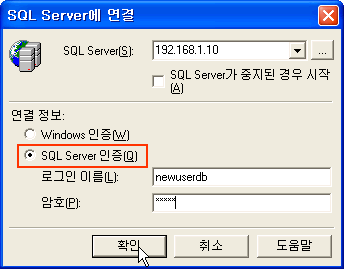
-
7. SQL 쿼리분석기 상단의 'SQL 스크립트 로드' 버튼을 클릭한다.
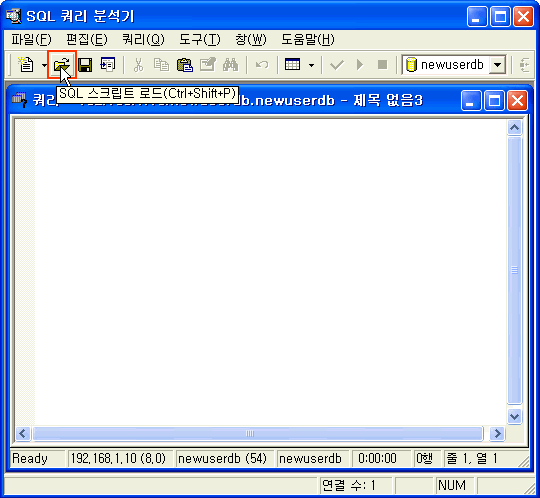
-
8. 저장해둔 SQL 스크립트를 연다.
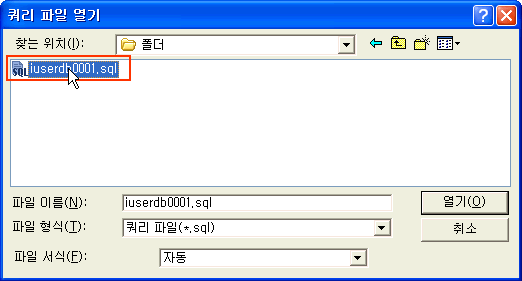
-
9. 상단의 메뉴에서 편집 → 바꾸기를 선택한다.
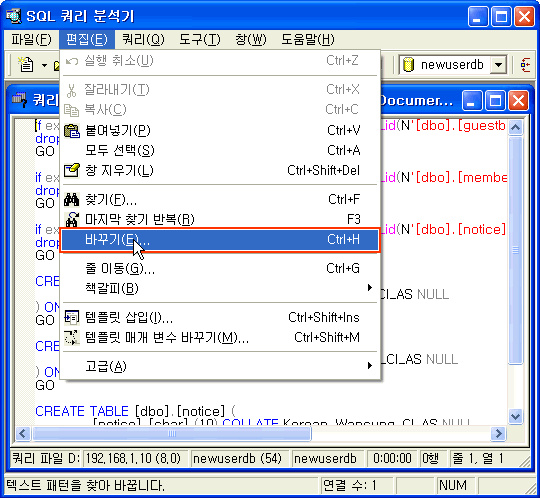
-
10. 먼저 [dbo]를 찾아 [newuserdb](신규로 받은 로그인명)으로 변경한다.
![찾기에 [dbo]입력하고 결과에 신규로받은 로그인명을 입력한 후 모두 바꾸기 버튼 클릭](img/menual/nt/data_mov_10a.gif)
-
11. 다시 한번 [iuser0001] 을 찾아 [newuserdb] 로 변경한다.
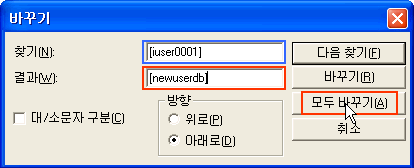
-
12. 변경이 완료되면 상단의 실행 버튼(F5)을 클릭한다.
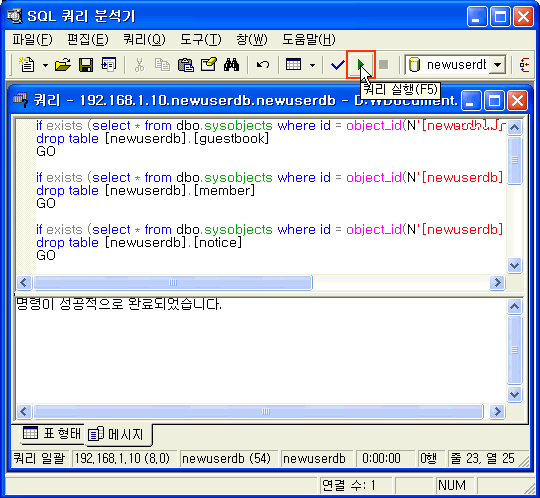
-
13. EM을 통하여 새로운 서버에 등록합니다.
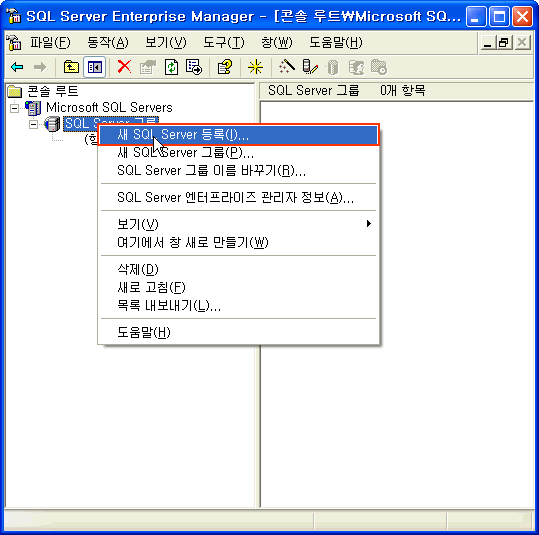
-
14. 로그인 정보를 입력후 서버에 접속합니다.
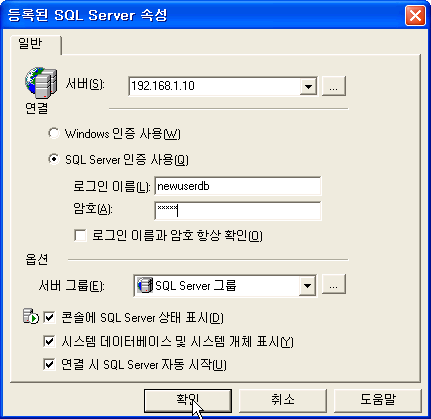
-
15. 비어있던 데이터베이스에 EM으로 접속해서 테이블을 확인하면 테이블이 생성되어 있을 것이다.
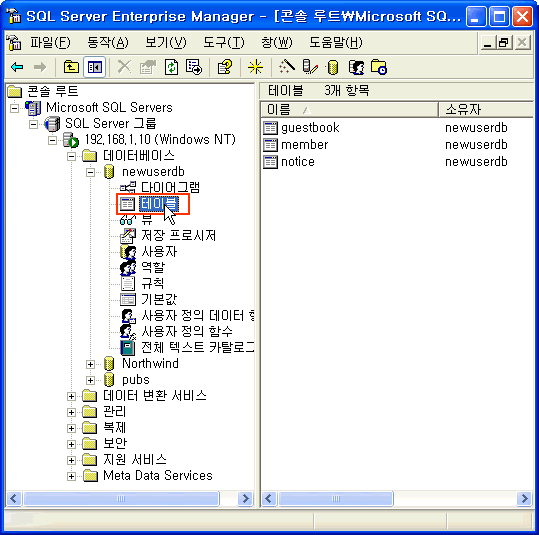
-
16. 테이블이 완성되었으니 이제 실제 데이타를 옮겨야 한다.
테이블에서 마우스 오른쪽 버튼을 눌러 '모든 작업 - 데이터 가져오기'를 선택한다.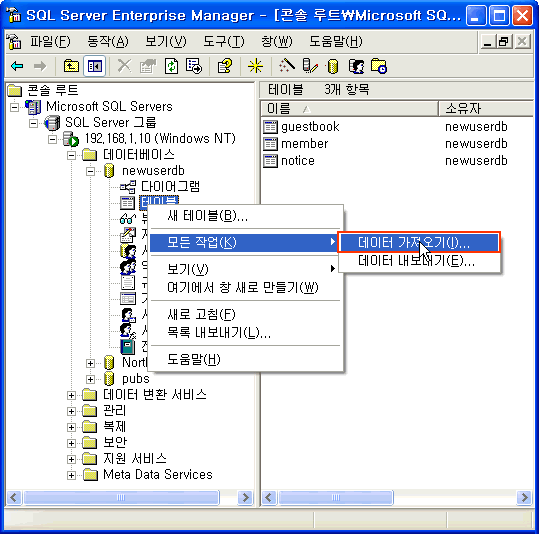
-
17. 데이터 변환 서비스 가져오기/내보내기 마법사가 실행되었다면, 다음 버튼을 클릭한다.
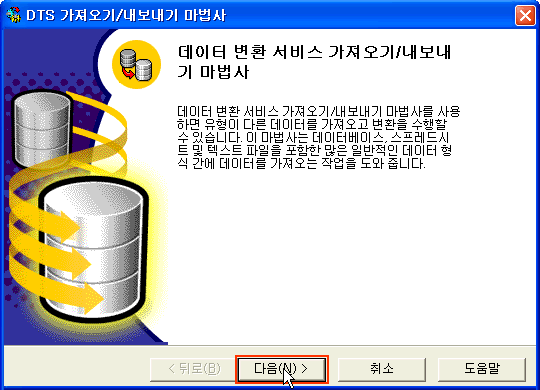
-
18. 데이타 원본을 선택한다. 데이타가 들어있는 데이타 베이스의 정보를 적어주면 된다. 정보를 다 적은 후 '다음' 버튼을 클릭한다.
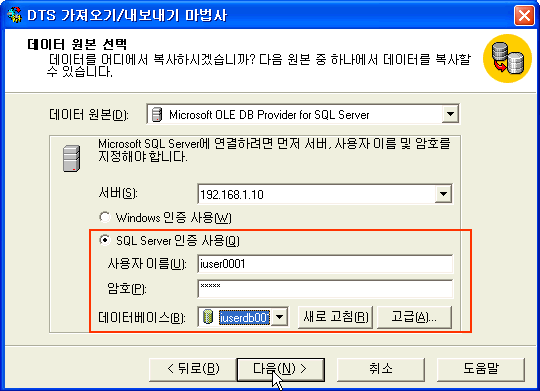
-
19. 대상을 선택한다. 비어있는 데이타베이스의 정보를 적으면 된다. 정보를 다 적은 후 '다음' 버튼을 클릭한다.
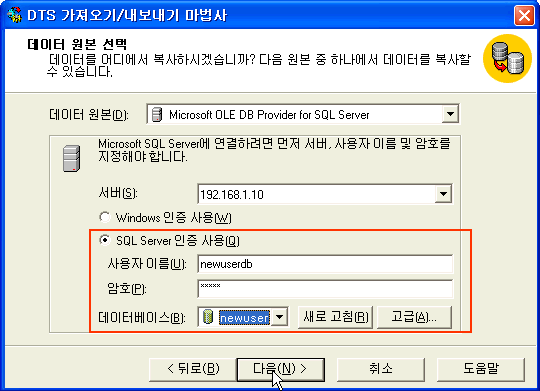
-
20. 원본 데이터베이스에서 테이블 및 뷰 복사를 선택한다.
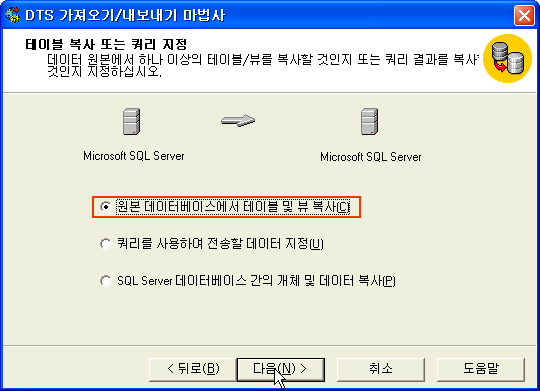
-
21. 원본 테이블 및 뷰 선택에서 모두 선택되어 있는지 확인하고 다음을 누른다.
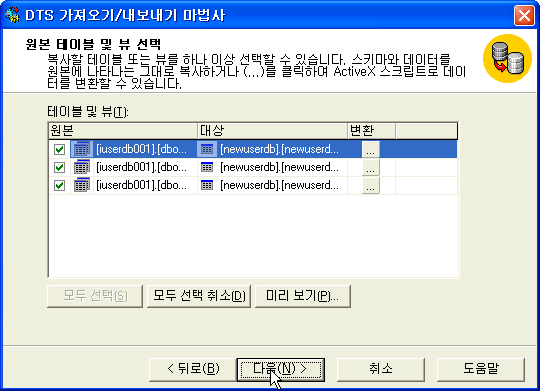
-
22. 즉시 실행이 체크되어 있는지 확인하고 다음을 누른다.
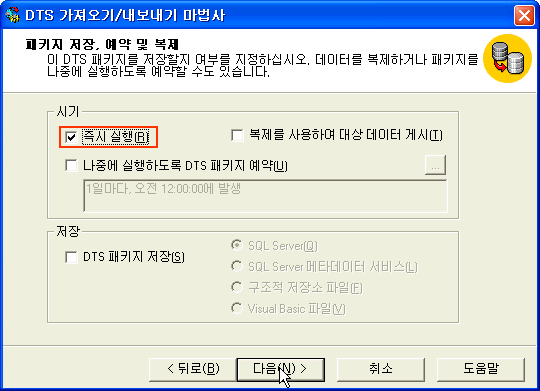
-
23. DTS 가져오기/내보내기 마법사가 완료된다.
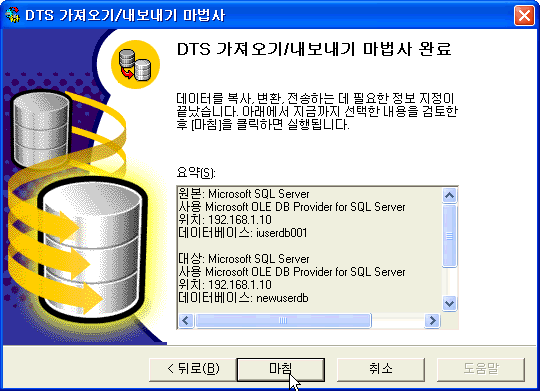
-
24. 데이타가 이전되는 화면을 볼 수 있습니다. 테이블 복사가 완료되었습니다.
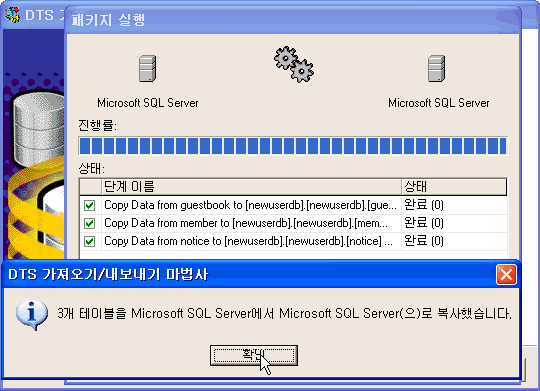
-
MSSQL 데이터 개인PC에 백업하기
- MSSQL 데이터 개인PC에 백업하기
-
-
1. EM(엔터프라이즈메니져)을 이용하여 호스팅 받고 계신 DB에 접속합니다. 접속방법은 서비스 매뉴얼을 참조하세요.
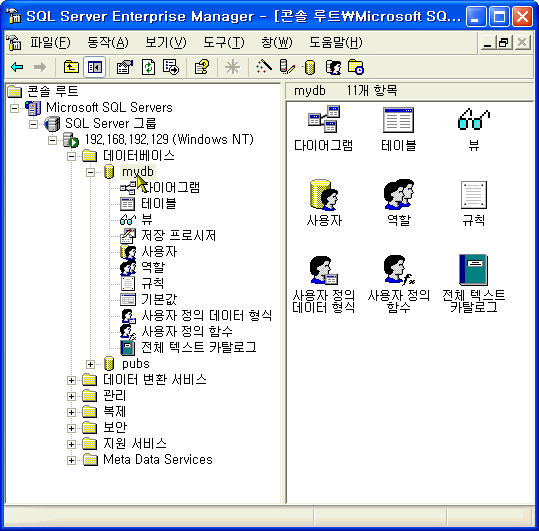
-
2. 테이블 → 도구 → SQL 스크립트 생성 을 누릅니다.
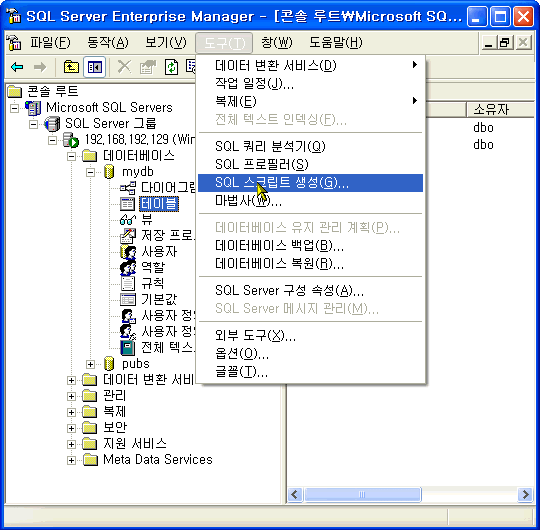
-
3. 모두 표시를 선택합니다.
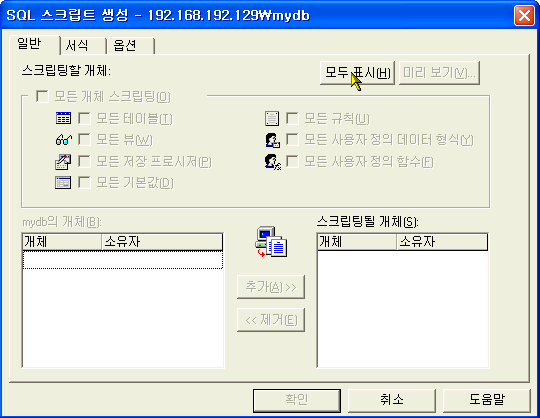
-
4. 모든 개체 스크립팅 을 선택합니다.
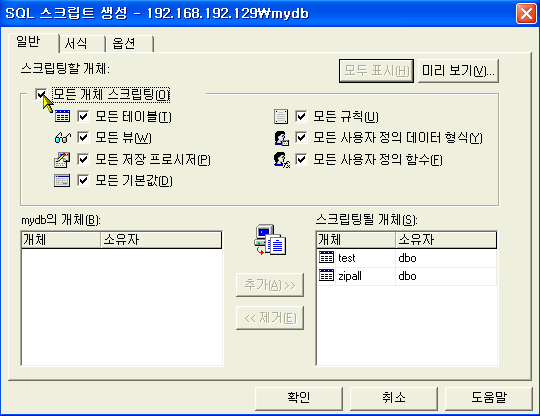
-
5. 옵션 탭에서 테이블 스크립팅 옵션을 모두 선택한 후 확인을 누릅니다.
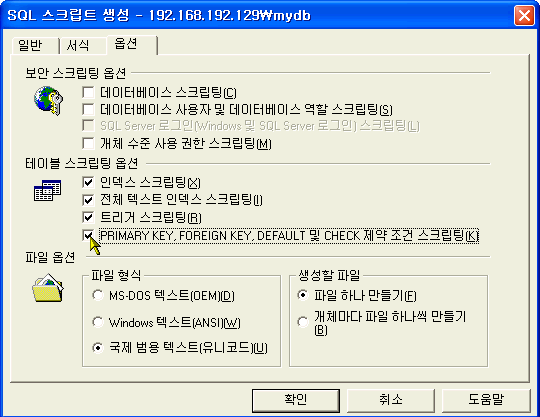
-
6. 원하는 위치에 화일이름을 지정 후 저장을 누릅니다.
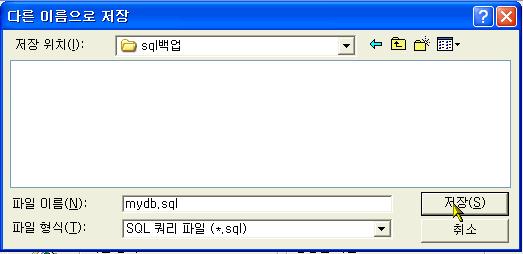
-
7. 테이블에서 마우스 오른쪽 버튼을 누르신후 모든작업 → 데이터 내보내기 를 누릅니다.
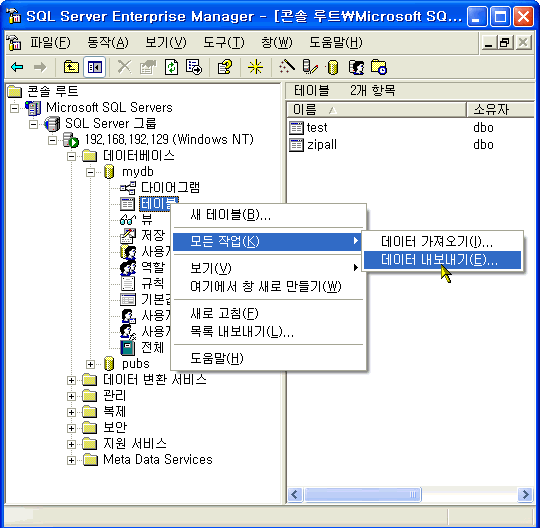
-
8. 다음을 누릅니다.
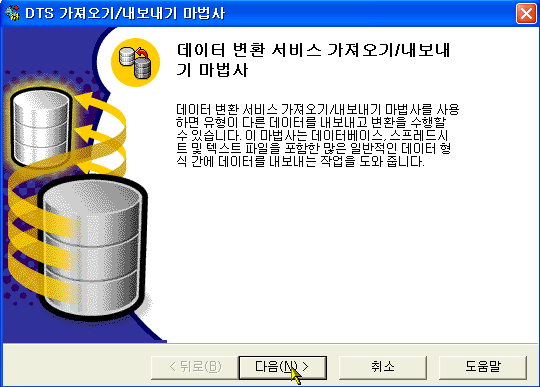
-
9. 데이터 베이스를 확인하고 다음을 누릅니다.
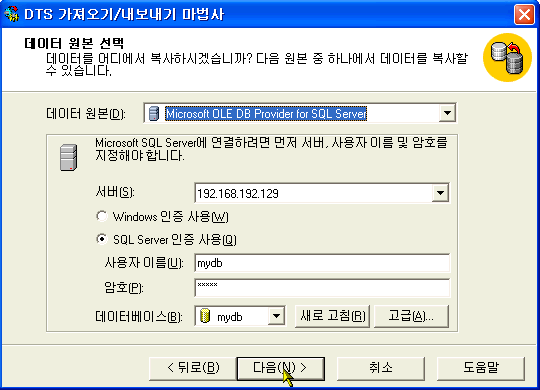
-
10. 대상 에서 Microsoft Excel 97-2000 을 선택합니다.
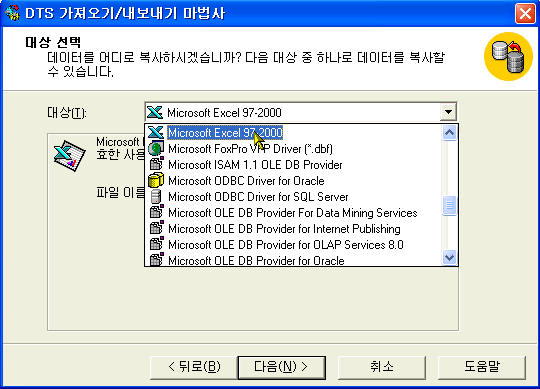
-
11. 저장하고자 하는 폴더에 파일 이름을 지정합니다.
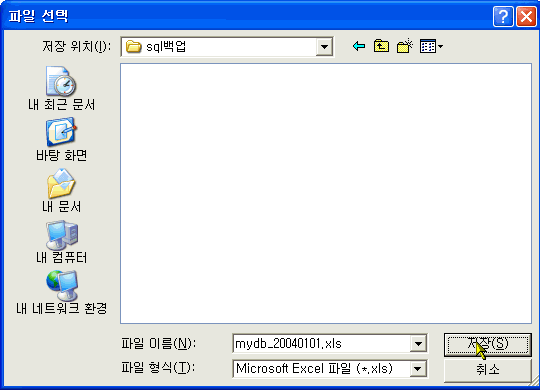
-
12. 다음을 누릅니다.
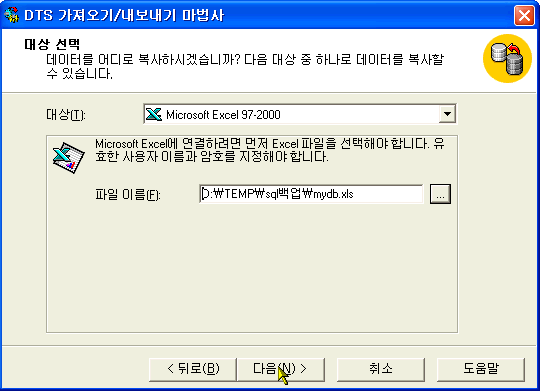
-
13. 원본 데이터베이스에서 테이블 및 뷰 복사 를 누릅니다.
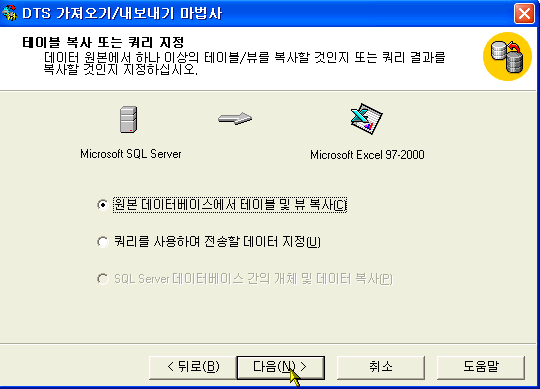
-
14. 모두 선택을 누릅니다.
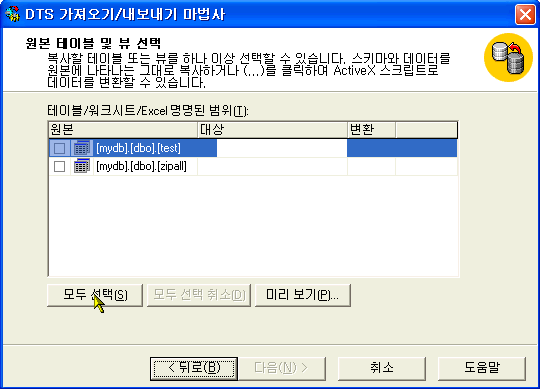
-
15. 다음을 누릅니다.
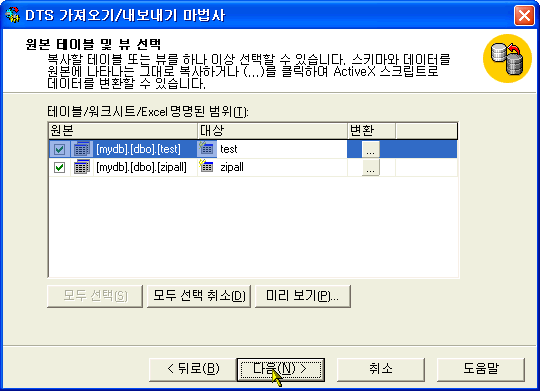
-
16. 즉시실행을 누른 후 다음을 누릅니다.
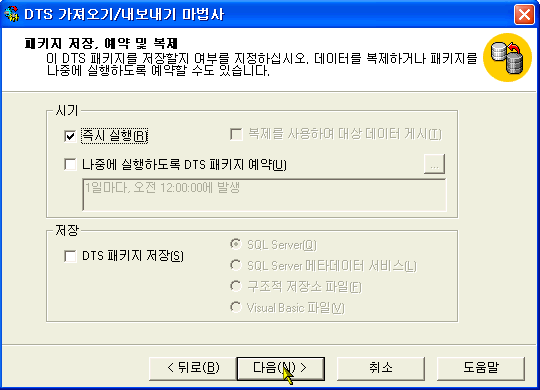
-
17. 마침을 누릅니다.
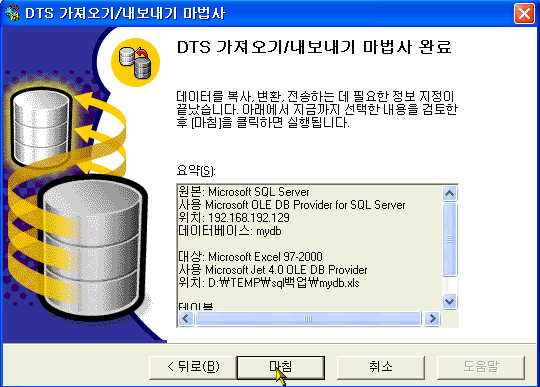
-
18. 백업 진행상태를 확인합니다.
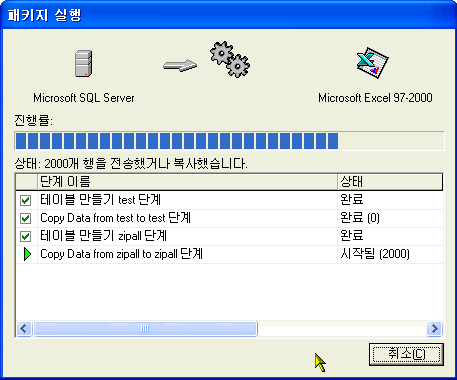
-
19. 완료를 누릅니다.
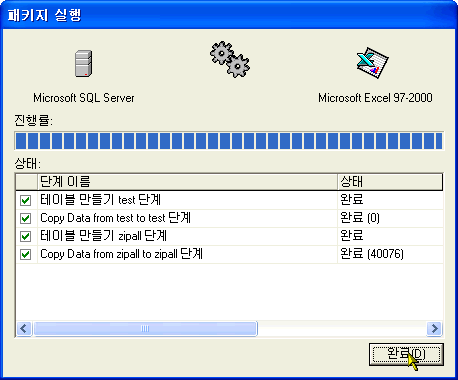
-
20. 백업하신 폴더에 화일이 존재 하는지 확인합니다.
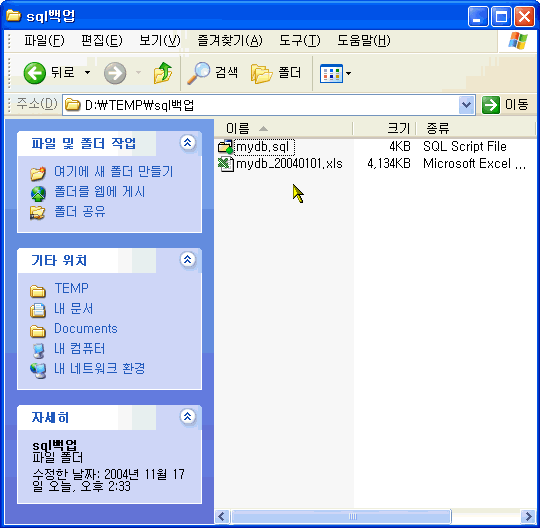
-
DB용량 확인하기
- DB용량 확인하기
-
-
1. 등록된 서버의 데이타베이스 리스트에서 고객님의 DB를 찾아 정보를 확인합니다
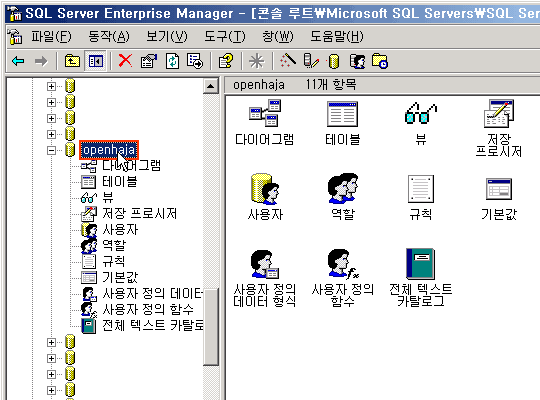
-
2. 오른쪽 마우스 버튼을 클릭한 후 '보기'에서 '작업 창'을 선택한다.
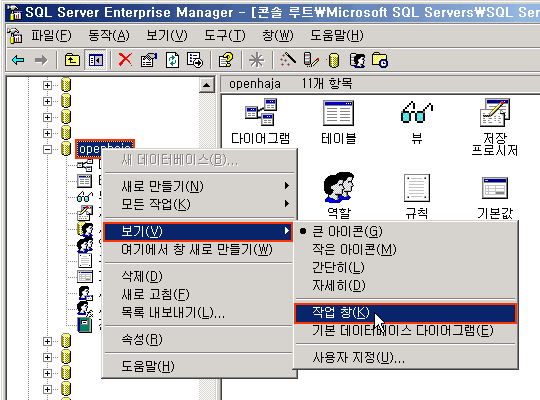
-
3. 고객님의 DB현황(사용용량)을 보실수 있습니다.
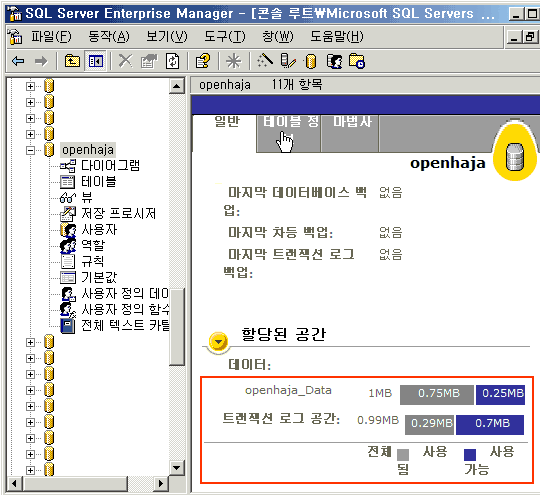
-